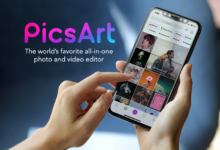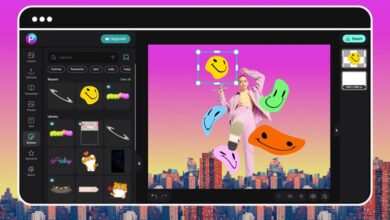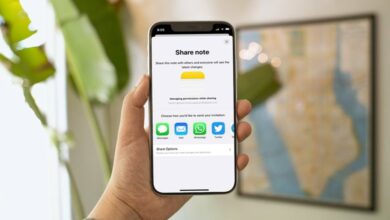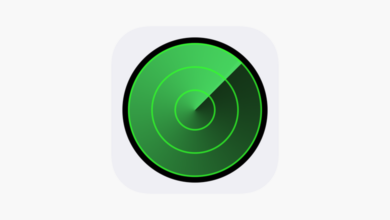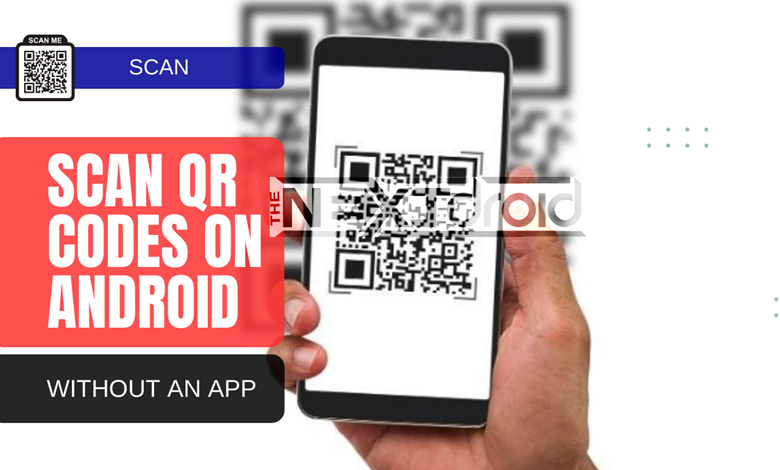
QR codes are everywhere these days – on billboards, posters, business cards, and even product packaging. Scanning a QR code with your Android phone is a quick and easy way to access a website, download an app, or receive important information. However, it’s not always convenient to download a separate app to scan QR codes, especially when your phone’s storage is already packed with essential applications and multimedia files.
Thankfully, it’s possible to scan QR codes on Android without downloading any additional apps. This article will walk you through the simple steps needed to to scan QR codes on Android without an app, using your Android phone’s built-in capabilities.
Table of Contents
The Built-In QR Code Scanner in Android
Most modern Android smartphones come with a built-in QR code scanner that works through the device’s native camera app. This means you don’t need to install a third-party app to scan QR codes. Instead, your phone’s camera will automatically recognize a QR code when it’s within the camera’s field of view, allowing you to scan it with just a tap.
Follow these easy steps to scan a QR code using your Android phone’s built-in camera:
- Open the Camera app: Locate the camera app on your Android phone and tap on it to open. This app is usually pre-installed on your device and can be found on your home screen or in the app drawer.
- Point the camera at the QR code: Position your phone so that the QR code is centered within the camera’s viewfinder. Make sure the QR code is well-lit and in focus. You might need to hold your phone steady or adjust the distance between the phone and the QR code to achieve a clear image.
- Wait for a prompt: When your phone recognizes the QR code, a notification or prompt should appear on your screen. This prompt may include a link to a website or app or display the QR code’s embedded information, such as contact details or an event invitation.
- Tap the prompt: To access the information contained within the QR code, simply tap the prompt that appears on your screen. This will open the corresponding website or app, or display the information embedded in the QR code.
- Proceed as needed: Once you’ve accessed the information from the QR code, you can proceed as needed. This might involve saving a contact, RSVPing to an event, or downloading an app, depending on the QR code’s content.
Scanning QR Codes with Google Lens
If your Android phone doesn’t have a built-in QR code scanner, or you’re using an older device that doesn’t support this feature, you can still scan QR codes without downloading a separate app. Google Lens, a feature available within the Google Assistant and Google Photos apps, can also be used to scan QR codes.
How to scan a QR code using Google Lens:
- Access Google Lens: First, open the Google Assistant or Google Photos app on your Android phone. If you’re using the Google Assistant app, tap the Lens icon (a square with rounded corners and a small dot) in the bottom-right corner of the screen. If you’re using Google Photos, open a photo containing a QR code, then tap the Lens icon at the bottom of the screen.
- Point the camera at the QR code: Just like with the built-in camera app, position your phone so that the QR code is centered within the viewfinder. Ensure that the QR code is well-lit and in focus.
- Wait for a prompt: Google Lens will automatically recognize the QR code and display a prompt or notification on your screen, providing a link or the embedded information.
- Tap the prompt: To access the information contained within the QR code, simply tap the prompt that appears on your screen. This will open the corresponding website or app, or display the information embedded in the QR code.
- Proceed as needed: Once you’ve accessed the information from the QR code, you can proceed as needed. This might involve saving a contact, RSVPing to an event, or downloading an app, depending on the QR code’s content.
Using QR Code Scanning Features in Other Apps
Some popular Android apps, like Google Chrome and Samsung Internet Browser, also have built-in QR code scanning features. If you’re using one of these apps, you can easily scan a QR code without installing a dedicated app.
For example, to scan a QR code using Google Chrome:
- Open the Google Chrome app on your Android phone.
- Tap the address bar at the top of the screen.
- Tap the QR code icon that appears on the right side of the address bar.
- Point your camera at the QR code, ensuring that it’s centered and in focus.
- Wait for Chrome to recognize the QR code and automatically navigate to the corresponding website or display the embedded information.
Similarly, to scan a QR code using the Samsung Internet Browser:
- Open the Samsung Internet Browser app on your Android phone.
- Tap the three vertical lines in the bottom-right corner to open the browser menu.
- Tap “QR code scanner” in the menu.
- Point your camera at the QR code, ensuring that it’s centered and in focus.
- Wait for the browser to recognize the QR code and automatically navigate to the corresponding website or display the embedded information.
Conclusion
Scanning QR codes on Android without an app has never been easier, thanks to the built-in capabilities of modern smartphones and the availability of QR code scanning features in popular apps like Google Lens and Google Chrome. With just a few taps, you can quickly access important information, download apps, or connect with others without the need for a separate QR code scanner app. So, the next time you come across a QR code, give these methods a try and enjoy the convenience of instant access to digital content right at your fingertips.