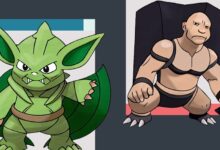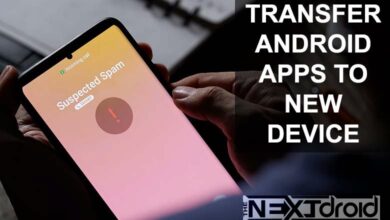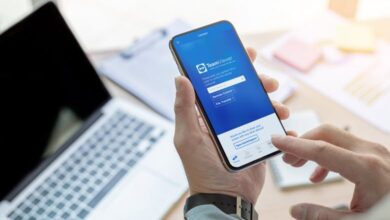At TheNextDroid, we are dedicated to providing you with the best possible information and guidance on various topics, and today, we will walk you through the process of editing and changing the background in PicsArt on your Android or iPhone device.
In the realm of photo editing, PicsArt stands tall as a robust, easy-to-use platform accessible to both amateur photographers and professionals alike. Whether you’re an amateur photographer or a photography enthusiast, PicsArt offers a wide range of features to enhance your images and unleash your creativity. One of the most sought-after features of this application is its ability to edit and change the background in photos with its expansive tools and options. This comprehensive guide will walk you through the process on an Android or iPhone device, ensuring you get the best out of your PicsArt experience.
Table of Contents
Understanding the Importance of Background Editing: Why Edit and Change Backgrounds?
In today’s digital age, visual content plays a significant role in capturing attention and effectively conveying messages. Among the various aspects of editing images, the background stands out as a crucial element that has the power to completely transform the overall look and feel of a photo. Altering the background can make an image more appealing, attractive and engaging to viewers. Fortunately, PicsArt offers powerful tools that make it easy to replace or edit backgrounds. Whether you’re a professional photographer, an influencer, or simply someone who enjoys capturing moments, the ability to modify backgrounds can really take your photos to the next level. With PicsArt’s user-friendly interface and impressive features, you can unleash your creativity and bring your vision to life.
Why Choose PicsArt for Background Editing?
Now that we have already explained the benefits, importance, and reasons of using PicsArt for background editing, now you have got clear understanding that why this app stands out among its competitors. Without wasting any further time, let’s start the step-by-step process of editing and changing the background in PicsArt App on your Android or iPhone devices. Follow our detailed instructions below to unlock the full potential of this versatile app. Here are some reasons why PicsArt is a preferred choice for background editing:
- User-Friendly Interface: PicsArt boasts a user-friendly interface that makes it accessible to both beginners and experienced photo editors.
- Powerful Editing Tools: With an extensive collection of editing tools, PicsArt allows users to enhance colors, adjust brightness and contrast, apply filters, add text, and much more.
- Background Removal Feature: PicsArt offers an intuitive background removal feature that enables users to effortlessly separate the foreground from the background, providing a solid foundation for editing and replacing backgrounds.
- Creative Effects and Filters: From artistic filters to stunning effects, PicsArt provides a plethora of options to enhance your photos and create captivating visuals.
Changing the Background in PicsArt through Web Browser: Automatic and Manual
Picsart Web Version has two methods for background editing. The automatic process allows for easy and quick changes, while the manual option gives users more control and precision. This ensures that users have the tools they need to achieve their desired background effects.
1. Automatic Background Eraser
PicsArt offers an automatic background eraser tool that simplifies the process of removing the existing background. Tap on the “Auto” button, and the app will intelligently detect the foreground subject and remove the background automatically. Adjust the brush size if necessary to fine-tune the erasing process.
2. Manual Background Eraser
In case the automatic tool doesn’t produce the desired result, you can switch to the manual background eraser. Tap on the “Manual” button and use your finger to erase the unwanted background. Zoom in for better precision and erase the areas around the subject carefully.
Though, if you prefer to edit photos in PicsArt App on your Android or iOS devices, then that method is mentioned below in the due course of the article.
Getting Started with PicsArt Android or iOS App & Importing Your First Photo in PicsArt
To begin your journey of editing and changing backgrounds in PicsArt, follow these simple steps:
- Download and Install PicsArt: Visit the Google Play Store on your Android device, or visit App Store if you’re iPhone user, search for PicsArt, and download the app. Once the installation is complete, open the app to start exploring its features.
- Select an Image: Choose the image you want to edit by either capturing a new photo or selecting one from your gallery. PicsArt supports various image formats, ensuring compatibility with your preferred pictures. To edit and change the background, you need to import your photo first. Click on the “All Photos” option and select the image you wish to edit from your gallery. The image will load on the main editing interface.
- Import your photo: Tap on the “+” or “Add Photo” button to import the image you want to edit. You can choose an existing photo from your gallery or take a new one using the built-in camera.
- Access the Background Tool: Once your photo is loaded, tap on the “Tools” tab at the bottom of the screen. Scroll through the list of tools and select “Background.”
Understanding the Editing Tools
Before changing the background, it’s important to understand the basic editing tools in PicsArt. They are located at the bottom of the screen and include options such as Tools, Effects, Stickers, Brush, and many others. Each tool offers different features to transform your image, with the “Tools” option being the one we need to focus on for this tutorial.
The Magic of the “Cutout” Tool
Under the “Tools” option, select the “Cutout” tool. This option allows you to trace the object or person in your photo that you wish to retain, effectively removing the original background. You can use either the automatic selection tool or manually outline the object for a more precise cut.
Creating Your Cutout
After selecting the “Cutout” tool, outline the area you wish to retain. This will be your main subject in the image, so ensure that the selection is as accurate as possible. When satisfied, click on the “Save” button in the top right corner to preserve your cutout.
Editing the Background in PicsArt: Automatic & Manual
Now that you have accessed the Background tool, now you might be wondering that how to edit background in PicsArt. Let’s dive into the various options and techniques you can use to edit and change the background of your photo in PicsArt.
1. Automatic Background Removal
PicsArt offers an intuitive and powerful automatic background removal feature that allows you to quickly and effortlessly remove the existing background of your photo. To utilize this feature, follow these steps:
Step 1: Tap on the “Automatic” option within the Background tool.
Step 2: PicsArt will analyze your photo and intelligently remove the background. You can refine the selection if needed.
Step 3: Once you’re satisfied with the result, tap on the checkmark or “Apply” button to proceed.
2. Manual Background Removal
In some cases, you may prefer a more precise control over the background removal process. PicsArt provides manual tools to help you achieve this. Follow these steps to manually remove the background:
Step 1: Select the “Manual” option within the Background tool.
Step 2: Use the eraser tool to carefully remove the unwanted background areas. You can adjust the brush size and opacity for more accurate editing.
Step 3: Zoom in and take your time to ensure a clean and seamless background removal.
Step 4: Once you’re done, tap on the checkmark or “Apply” button to proceed.
3. Adding a New Background
After removing the original background, you can replace it with a new one to add depth, creativity, or a specific theme to your photo. PicsArt offers a variety of options to customize your background:
Option 1: Solid Color Background: Choose a solid color background from the available color palette. You can select a color that complements your subject or createsa striking contrast.
Option 2: Image Background: Select an image from your device’s gallery or explore PicsArt’s extensive library of backgrounds. You can search for specific themes, landscapes, textures, or patterns to suit your photo’s aesthetics.
Option 3: Blend and Overlay: Experiment with blending your subject onto a different background or overlaying textures and effects. PicsArt provides a wide range of blending modes and effects to help you achieve unique and artistic results.
Integrating the Cutout and Background
After selecting your new background, click on the “Add photo” option under the “Sticker” tab, and choose the cutout you made earlier. You can adjust the size and placement of the cutout on the new background using pinch-and-drag gestures.
Background Editing Techniques, Finishing Touches, Apply Background Effects, Adjust & Fine-Tune the Edits
After applying the new background, you may want to make additional adjustments to perfect the overall look of your photo. PicsArt offers a range of tools and features to help you fine-tune your edits. While the basic process of editing and changing backgrounds in PicsArt has been covered, there are advanced techniques that can further enhance your editing skills. Here are a few tips to take your background editing to the next level:
- Experiment with Blending Modes: PicsArt offers different blending modes that allow you to blend the foreground and background seamlessly. Try out different modes to achieve unique and artistic effects.
- Utilize Filters and Effects: Enhance the overall look of your image by applying filters and effects. Apply stunning filters to add mood and style to your photo. PicsArt offers a diverse collection of filters, from vintage-inspired to modern and vibrant looks. Explore different options and find the one that best complements your photo.
- Add Text and Stickers: Personalize your images by adding text and stickers. Whether you want to add captions, quotes, or decorative elements, PicsArt offers a vast collection of fonts and stickers to choose from. From artistic overlays to fun stickers, these elements can enhance the visual impact of your photo and make it more engaging.
- Explore Advanced Editing Tools (Adjustments): Dive into PicsArt’s advanced editing tools to refine your image further. Enhance the overall appearance of your image by adjusting parameters such as brightness, contrast, saturation, and more. Find the perfect balance to make your subject and background harmonize seamlessly.
Finalizing and Sharing Your Edited Photo
After you’ve finished editing and perfecting your photo, it’s time to share your masterpiece with the world. PicsArt provides multiple ways to save and share your edited images:
- Save: Tap on the “Save” button to save your edited photo to your device’s gallery. Choose the desired image quality and resolution for optimal results.
- Share: PicsArt allows you to directly share your edited photo to various social media platforms, including Instagram, Facebook, Twitter, and more. Show off your creativity and get recognition from your friends and followers.
- PicsArt Community: Join the vibrant PicsArt community, where you can showcase your edited photos, connect with fellow creators, participate in challenges, and gain inspiration from a diverse range of artistic content.
Showcasing Your Creativity
Editing and changing backgrounds in PicsArt is not just about technical skills but also about expressing your creativity. Here are a few ideas to inspire you:
- Create Surreal Art: Combine multiple images and manipulate backgrounds to create surreal and imaginative artwork that tells a story.
- Design Engaging Social Media Posts: With PicsArt, you can create eye-catching social media posts by replacing backgrounds with vibrant patterns, textures, or brand-related imagery.
- Produce Professional-Looking Product Photos: If you run an online business, use PicsArt to edit product photos by removing distracting backgrounds and replacing them with clean and consistent ones.
FAQs about Editing and Changing Background in PicsArt on Android & iPhone
1. Can I edit and change the background of any photo in PicsArt? Yes, you can edit and change the background of any photo in PicsArt by following the step-by-step process mentioned in this article.
2. Is PicsArt available for iOS devices? Yes, PicsArt is available for both Android and iOS devices. You can download it from the App Store for iOS devices.
3. Are there any limitations to background removal in PicsArt? While PicsArt’s background removal tool is powerful, complex backgrounds with intricate details may require more manual adjustments for accurate results.
4. Can I save my edited photos in high resolution? Yes, PicsArt allows you to save your edited photos in high resolution. Simply select the desired resolution before saving your image.
5. Can I undo or revert the changes made to my photo in PicsArt? Yes, PicsArt provides an undo feature that allows you to revert the changes made to your photo. Simply tap on the undo button located at the top of the screen.
6. Does PicsArt offer any tutorials or resources for beginners? Yes, PicsArt offers a wealth of tutorials, tips, and resources on their official website and social media channels to help beginners get started and learn advanced editing techniques.
Conclusion
In conclusion, PicsArt is a powerful tool for editing and changing backgrounds in your Android and iOS (iPhone or iPad) device’s photos. By following the steps outlined in this article, you can unlock your creativity and produce stunning images that stand out from the competition. Experiment with different techniques, explore advanced editing tools, and let your imagination run wild. With PicsArt, the possibilities are endless.
Remember, the quality of your content and visuals is essential for outranking your competitors in search engine results. By creating high-quality, detailed, and informative articles like this, you can improve your chances of gaining visibility and attracting organic traffic to your website.
So, why wait? Start exploring the world of background editing in PicsArt and unleash your creativity today!