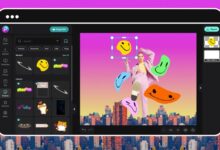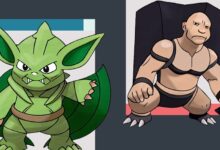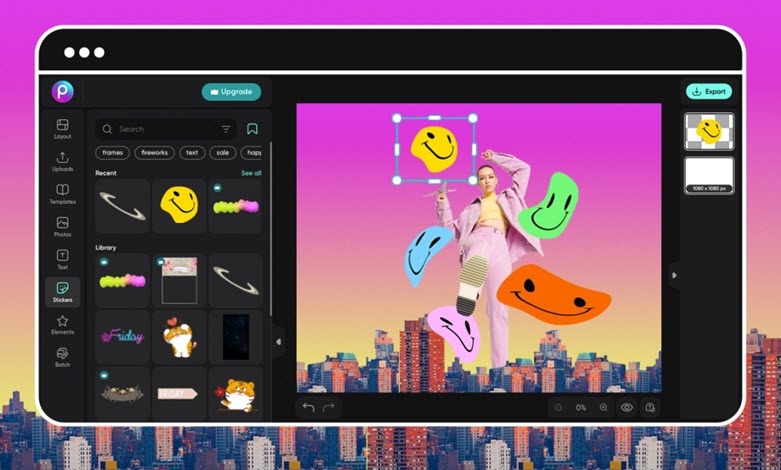
PicsArt, a widely popular photo editing and collage-making application that allows you to unleash your creativity. But what happens when you need to remove a project from your workspace? How to delete a PicsArt project on Android? is a common question and this article aims to answer that. If you no longer need a specific project or want to clear up some storage space, deleting it is a simple and effective solution. Deleting Picsart Project is quite a simple process; In this article, we will guide you through the process of deleting a PicsArt project on your Android device.
Follow the step-by-step instructions below to learn how to delete a PicsArt project on your Android device.
Table of Contents
Understanding the PicsArt App
What is PicsArt?
PicsArt is an exceptional photo editing and collage-making app that has become a favorite among Android users. Boasting an impressive 1 billion downloads, it has solidified its position as the top choice for both photography enthusiasts and casual users alike. The app offers a vast array of tools and effects that allow users to enhance their photos, create one-of-a-kind artwork, and share their creations with the thriving PicsArt community.
From editing selfies to embarking on digital painting adventures or designing breathtaking collages, PicsArt has all the necessary tools and features to bring your imagination to life. Its user-friendly interface and intuitive controls make it accessible to users of all skill levels, making it a haven for anyone looking to explore and express their creativity. Therefore, before we dive into the intricacies of deleting a project, it is crucial to first acknowledge the versatility and potential of PicsArt as a platform for artistic expression.
Why Use PicsArt?
PicsArt offers an extensive library of effects, filters, and stickers, allowing users to transform ordinary pictures into extraordinary pieces of art. It’s a pocket studio that’s accessible anytime, anywhere. But like any app, it can get cluttered, and you may need to delete projects to keep your workspace organized.
Key Features of PicsArt App on Android:
- Wide range of editing tools and filters to enhance photos
- User-friendly interface with intuitive navigation
- Customizable brushes and effects for unique artistic creations
- Collage maker to combine multiple photos into one seamless image
- Text and sticker overlays for adding captions or fun elements
- Social media integration for easy sharing of edited photos
- Community platform for discovering and sharing artwork with other users
- Remix feature to collaborate with others and create unique edits
- Advanced editing options such as curves and selective adjustments
- AI-powered suggestions for quick and easy edits
- Video editing capabilities to create and customize short videos
- In-app camera with real-time filters and effects for capturing stunning photos
- Daily challenges and contests to inspire creativity and engagement
- Tutorials and guides for learning new editing techniques and tricks
- Customizable templates for creating personalized social media posts or stories
- Direct access to a vast library of free stock images and backgrounds
Why would you want or need to delete a PicsArt project or draft?
There are several reasons why you might want to delete a PicsArt project on your Android device:
- Storage space: As you create and experiment with various projects on PicsArt, they can accumulate and take up valuable storage space on your device. Deleting projects you no longer need can free up space for new creations or other important files.
- Organization: Deleting unnecessary PicsArt projects containing videos files or images helps you keep your PicsArt workspace organized and clutter-free. It allows you to focus on the projects that matter and easily locate them when needed.
- Privacy: If you’ve created a project or draft that contains personal photos or sensitive information and no longer want it to be accessible, deleting it ensures that it is permanently removed from your device.
How to delete a PicsArt project on Android?
Now that you have a basic understanding of PicsArt, let’s get to the main topic of this guide: How to delete a PicsArt project on Android?
Step 1: Open the PicsArt app: To begin, you need to locate and open the PicsArt app on your Android device. You can find the app icon, which resembles a colorful paintbrush on a white background, either on your device’s home screen or in the app drawer. Simply tap on the icon to open the PicsArt app.
Step 2: Access your projects: Once you’ve opened the PicsArt app, you’ll be taken to the home screen. At the bottom of the screen, you’ll see a navigation menu. Tap on the “Profile” icon in the menu to access your PicsArt profile, where you can view all of your projects.
Step 3: Select the project to delete: On your profile page, you’ll find a list of all the projects you’ve created using PicsArt. Take a moment to browse through the projects and locate the one you wish to delete. Tap on the project to open it.
Step 4: Open the project options: After opening the project, you’ll see several options at the bottom of the screen. Look for the three-dot menu icon, usually located in the top-right or bottom-right corner of the screen. Tap on this icon to open a dropdown menu with additional project options.
Step 5: Delete the project: From the options menu, select the “Delete” or “Remove” option. At this point, a confirmation prompt may appear, asking you to confirm the deletion. It’s important to read the prompt carefully to ensure that you’re deleting the correct project. If you’re certain, tap on the “Delete” or “Confirm” button to proceed.
Step 6: Confirm Deletion: Once you’ve confirmed the deletion, PicsArt will begin the process of removing the project from your account. Depending on the size of the project, this process may take a few moments. It’s crucial not to close the app or navigate away from the project until the deletion is complete.
Step 7: Project deleted: To make sure that the project has been successfully deleted, return to your profile page. Scroll through your projects and verify that the deleted project is no longer visible. Congratulations! You have successfully deleted the PicsArt project from your Android device. The project will no longer appear in your projects list.
Is it Possible to Recover a Deleted PicsArt Project?
It’s imperative to note that once a project is deleted from your PicsArt workspace, it is permanently removed and cannot be retrieved. Hence, if there’s a possibility that you might need a project in the future, it’s advisable to keep it saved in your workspace, or alternatively, save it as a final image either on your device or on a cloud storage service before removing it from PicsArt.
Common Challenges in Deleting a PicsArt Project
Deleted PicsArt Project Keeps Reappearing
Sometimes, deleted projects may reappear in the ‘My drafts’ section. This is a rare glitch, and usually rebooting the app or your device should resolve it.
However, if rebooting doesn’t fix the issue, there are a few other steps you can try to permanently remove the deleted PicsArt project from your drafts.
- Ensure you have the latest version of the PicsArt app
- Clear the cache of the PicsArt app
- Sign out of your PicsArt account and sign back in
- Contact the PicsArt support team for further assistance
Unable to Find the Delete Option
At times, the delete option might not be visible due to software updates or interface changes. Keep the app updated to avoid such issues.
Additionally, if you encounter a situation where the delete option is missing, there are a few troubleshooting steps you can follow.
- Restart your device and open the app again
- Clear the app’s cache if restarting doesn’t work
- Contact the app’s customer support for assistance
- Keep your device’s operating system up to date
- Technology can be unpredictable, but staying proactive can help resolve issues
Expert Tips When Using PicsArt
- Utilize the various editing tools available in PicsArt to enhance your photos. Experiment with different effects, filters, and adjustments to achieve the desired look.
- Use Layers Effectively: PicsArt’s layering system allows you to manage various components of your projects efficiently. Understanding this feature will make your creative process much smoother.
- Take advantage of the collage maker feature in PicsArt to create visually appealing photo collages. Combine multiple images into one frame and customize the layout, background, and borders to create a unique collage.
- Explore the drawing and painting tools in PicsArt to add artistic elements to your photos. Use brushes, shapes, and text to create doodles, illustrations, or add captions to your images.
- Get creative with the photo remix feature in PicsArt. Use this feature to collaborate with other users by adding your own unique touch to their photos or by allowing others to remix your own images.
- Utilize the Community: PicsArt has a vibrant community of artists and creators. Utilize this network for inspiration, feedback, and creative collaboration. Join the PicsArt community and participate in challenges and contests. Engage with other users, share your work, and learn from the creativity of others. This can help you improve your skills and gain inspiration for new ideas.
- Utilize the “Discover” section in PicsArt to explore trending topics and discover new editing styles and techniques. Stay updated with the latest trends and incorporate them into your own editing process.
- Make use of the tutorials and resources available in the PicsArt app or website. Learn new editing techniques, tips, and tricks from experts and fellow users in PicsArt community to enhance your skills and take your editing to the next level.
- Don’t be afraid to experiment and have fun with your photo or video edits. PicsArt offers a wide range of features and effects, so don’t limit yourself and let your creativity flow. Remember, practice makes perfect, so keep exploring and trying new things in PicsArt App to improve your editing skills.
Frequently Asked Questions (FAQs)
Q: Is PicsArt free to use on Android?
Yes, PicsArt offers both free and premium (PicsArt Gold) versions. The free version provides a plethora of tools and features, but the premium version unlocks even more.
Q: Can I recover a deleted PicsArt project? Is it Possible to Recover a Deleted PicsArt Project?
It’s imperative to note that once a project is deleted from your PicsArt workspace, it is permanently removed and cannot be retrieved. Hence, if there’s a possibility that you might need a project in the future, it’s advisable to keep it saved in your workspace, or alternatively, save it as a final image either on your device or on a cloud storage service before removing it from PicsArt.
Q: How to keep my PicsArt workspace organized?
A: Regularly deleting unused projects and saving completed ones externally can keep your workspace clutter-free.
Q: Is my data safe with PicsArt?
A: PicsArt places a high emphasis on user privacy. However, as with any online service, it’s important to read their privacy policy thoroughly.
Q: Can I use PicsArt on other platforms besides Android?
A: Yes, PicsArt is also available for iOS and Windows.
Q: What are some alternatives to PicsArt?
A: Other popular photo editing apps include Adobe Photoshop Express, Snapseed, and Lightroom.
Q: How can I hide a project in PicsArt?
A: To hide a project, open it, click on the three-dot menu and select ‘Hide.’
What happens when I archive a project in PicsArt?
A: When you archive a project, it is moved to a separate space, freeing up your main gallery but still accessible when needed.
Why can’t I delete a project in PicsArt?
A: You might be experiencing a glitch. Try restarting your device or the app. If the problem persists, consider reinstalling the app or reaching out to PicsArt support.
Can I delete multiple projects at once in PicsArt?
A: As of now, PicsArt only supports deleting one project at a time.
Conclusion
Now you’re an expert on how to delete a PicsArt project on Android! PicsArt is a powerful tool for artistic expression, and understanding how to manage your projects effectively can enhance your creativity even more. So go ahead, create, delete, and re-create – your creative journey awaits!