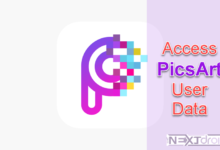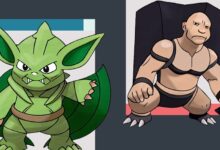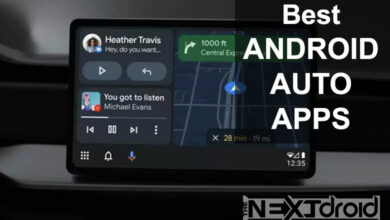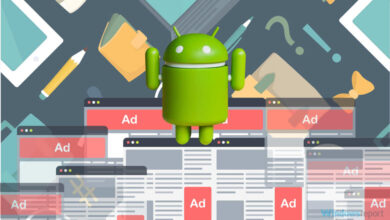Navigating the digital world can sometimes be a bit tricky, but with the right guide, it doesn’t have to be. This comprehensive guide is specifically designed to assist you with one such task: how to access PicsArt user data on Android. Whether you want to back up your creations or move them to a new device, this guide will equip you with everything you need to know.
Table of Contents
PicsArt: The Digital Canvas for Everyone
PicsArt is an image editing, collage and drawing application and a social network. This all-in-one creative suite lets you create amazing photos, collages, and drawings, and even share them with your community Before we delve into the main discussion, it’s crucial to understand PicsArt and its role. Launched in 2012, PicsArt has transformed into a multifaceted platform that provides tools for photo editing, digital drawing, and social networking. This versatile app allows users to create, share, and discover user-created content, making it a digital canvas for everyone. PicsArt is now a most popular photo editing app that provides users with a variety of tools to enhance their pictures. The PicsArt app has been downloaded over 1000 million times on Google Play Store, underlining its popularity among Android users.
Reasons: Why Access PicsArt User Data on Android
You might be wondering, why should one bother to access PicsArt user data on Android? There are several reasons. For instance, you may need to backup your edits, restore deleted projects, or move your data to a new device.
- Data Backup: With the numerous edits and unique creations you might make on PicsArt, losing them can be a heartbreaking affair. Regularly accessing and backing up your data ensures that your masterpieces are always safe.
- Device Transition (Transfer to a new device): If you’re switching to a new device, having access to your PicsArt data allows for a smooth transition and data transfer from your old device to the new device. You can effortlessly restore all your data on the new device, ensuring that none of your artworks or edits are left behind.
- Privacy Control: Accessing your user data gives you a sense of what information PicsArt has. This awareness is a vital part of digital privacy.
Preparing to Access PicsArt User Data
Before diving in, there are a few things you should know. You must be logged into your PicsArt account on your Android device to access your user data. Additionally, ensure your device has enough storage space to download any data you plan to access.
Locating Your PicsArt Files
PicsArt stores your work within the app, but it also saves a copy of your edited photos in a PicsArt folder located in your device’s internal storage.
- Open your Android’s file manager.
- Navigate to the Internal Storage or SD Card.
- Locate and open the PicsArt folder.
Here, you will find all your saved edited photos.
Accessing PicsArt User Data on Android: The Step-by-Step Guide
Now, let’s get down to the business end of things. Here’s your step-by-step guide on how to access PicsArt user data on Android. Please note that the exact navigation can vary slightly based on the version of the app you are using.
Step 1: Launching PicsArt
Start by opening the PicsArt application on your Android device. The app icon, a colorful ‘P’ inside a white circle, can easily be located either on your home screen or within the app drawer.
Step 2: Visiting Your Profile
The next step requires you to visit your profile. Click on the ‘Profile’ icon, typically found at the bottom right of the app’s interface. This will bring you to your profile page, where you can see your posts, saved edits, and more.
Step 3: Exploring Settings
After landing on your profile page, you will notice a gear-like icon in the top right corner representing ‘Settings’. Tap on it to unveil a list of adjustable preferences and account settings.
Step 4: Accessing Data Management
Within ‘Settings’, scroll down until you find the ‘Data Management‘ option. Clicking on this will lead you to a page dedicated to managing your user data.
Step 5: Download Your Data
On the ‘Data Management’ page, there will be a section titled ‘Download Your Data.’ When you tap on it, PicsArt will start compiling all your data. This compilation includes your account details, posts, edits, and other user-related data.
Step 6: Check Your Email
Upon completion of data compilation, PicsArt will send an email to the address associated with your account. This email contains a link to download your compiled data.
Step 7: Retrieve Your Data (Download the File)
Click on the provided link in the email to download a ZIP file containing all your user data. Once downloaded, you can use any file extraction app to extract the contents of this file.
How to Back Up Your PicsArt Data
Backing up your PicsArt data is an essential step to prevent losing your artwork. Here’s how you can do it:
- Open the PicsArt app and go to ‘My Profile.’
- Tap on the three-dot icon at the top-right corner.
- Select ‘Settings.’
- Scroll down to ‘Account Settings.’
- Tap on ‘Data Management.’
- Finally, tap on ‘Export Data’.
PicsArt will then send you an email with a download link for your data. Remember, the link will expire in 48 hours, so be sure to download your data within that timeframe.
Transferring PicsArt Data to a New Device
If you’re switching devices, you can easily transfer your PicsArt data using Google Drive.
- First, make sure you have backed up your data following the steps mentioned above.
- Download the data to your device and upload it to Google Drive.
- On your new device, log in to the same Google account and download your PicsArt data from Drive.
- Finally, import this data into the PicsArt app on your new device.
Freeing Up Space by Deleting PicsArt Data
If your PicsArt data is taking up too much space, you can delete unnecessary files.
- Open the PicsArt app and navigate to ‘My Profile.’
- Select the photo or project you want to delete.
- Tap on the three-dot icon at the bottom of the screen.
- Tap on ‘Delete.’
Remember, once you delete a photo or project, it cannot be recovered, so make sure you won’t need it in the future.
Leveraging the PicsArt Cloud
PicsArt also offers a cloud storage option where you can save your projects and access them from any device.
- Open PicsArt and navigate to ‘My Profile.’
- Tap on the cloud icon at the top-right corner.
- Here, you can upload your projects and access them from any device.
Additional Tips
While the aforementioned steps are straightforward, here are a few crucial and additional tips to keep in mind:
- Storage Location: After extracting your data, ensure that you store it in a secure location on your device or an external storage medium. This will make the data readily accessible whenever you need it.
- Regular Backups: Make it a habit to back up your data regularly. This practice will help you stay prepared for unforeseen situations like accidental deletion or device loss.
The Importance of Backing Up Your Data
In today’s digital era, backing up your data has become more crucial than ever. With the advancement of technology, we now store a significant amount of our valuable information, such as photos, videos, documents, apps data, and important files, on our devices. However, these devices are not immune to accidents, malfunctions, or theft. Losing all this data can be devastating, especially if it includes precious memories or critical work. By regularly backing up your data, you provide yourself with a safety net, ensuring that even if your device gets lost, damaged, or compromised, you can always retrieve your important files and cherished moments. It is a precautionary measure that guarantees peace of mind and safeguards against potential data loss.
In Conclusion
To conclude, accessing PicsArt user data on Android is a process that might seem complex at first, but with this comprehensive guide, you should be able to navigate through it with ease. Regular data backup not only helps safeguard your digital masterpieces but also facilitates seamless device transition. As you continue to explore the vibrant world of PicsArt, remember to stay on top of your data game, for it’s always better to be safe than sorry. Leveraging the PicsArt Cloud also ensures you can work on your projects from anywhere and at any time. With this guide in hand, you’ll never have to worry about losing your PicsArt data again.