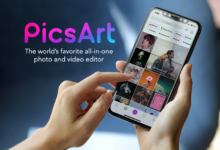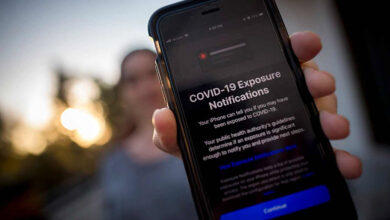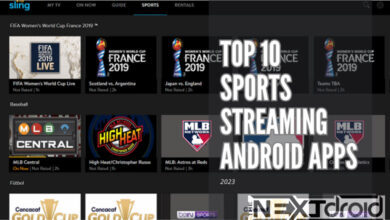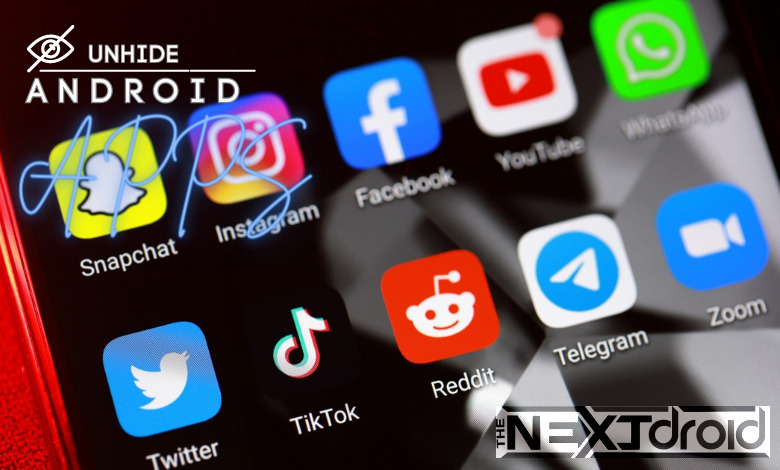
Android smartphones offer a plethora of features, making them a popular choice among users worldwide. With countless apps available at our fingertips, it’s no wonder we often find ourselves with a cluttered app drawer or home screen. Sometimes, hiding certain apps can help maintain a more organized and aesthetically pleasing interface. However, there may come a time when you need to access a hidden app, and knowing how to unhide it becomes crucial. This comprehensive guide will provide you with step-by-step instructions on how to unhide apps on Android, ensuring a seamless user experience.
Table of Contents
Easy-to-Follow Steps for Unhiding Apps on Android Devices
1. Unhiding Apps Using the Default Launcher
For most Android smartphones, the default launcher allows you to hide and unhide apps easily. Here’s how you can unhide apps using the built-in launcher on your device:
Step 1: Open the App Drawer Navigate to your app drawer by swiping up from the bottom of your screen or tapping the app drawer icon, usually located at the bottom center of your screen.
Step 2: Access the Hidden Apps Menu Once you have opened the app drawer, look for the three-dot icon or the settings gear icon, typically found in the top-right or top-left corner. Tap on it and select the “Hidden Apps” or “Hide Apps” option from the menu.
Step 3: Unhide the Desired Apps In the hidden apps menu, you’ll see a list of all the apps that are currently hidden on your device. To unhide an app, simply tap on the checkbox or toggle switch next to the app’s name. This will make the app visible again in your app drawer and on your home screen.
Step 4: Return to the App Drawer After unhiding the desired apps, press the back button or close the hidden apps menu. The apps you’ve chosen to unhide should now appear in your app drawer, ready for use.
2. Unhiding Apps on Devices with Custom Launchers
Some Android devices, particularly those with custom user interfaces (e.g., Samsung, Xiaomi, OnePlus), may have a slightly different method for unhiding apps. Here’s how you can unhide apps on such devices:
Step 1: Access the Home Screen Settings Long-press on an empty area of your home screen to access the home screen settings. This should reveal a menu with various customization options, such as widgets, wallpapers, and settings.
Step 2: Locate the Hide/Unhide Apps Option Tap on the “Settings” or gear icon within the menu. Look for the “Hide Apps” or “Hidden Apps” option. On some devices, you may need to navigate to the “App Drawer” or “Drawer” settings to find this option.
Step 3: Unhide the Desired Apps Once you’ve found the hidden apps menu, you’ll see a list of all the apps that are currently hidden on your device. To unhide an app, simply tap on the checkbox or toggle switch next to the app’s name.
Step 4: Save Your Changes After unhiding the desired apps, press the back button or tap “Done” to save your changes. The apps you’ve chosen to unhide should now be visible in your app drawer and on your home screen.
3. Unhiding Apps on Devices with Third-Party Launchers
If you’re using a third-party launcher like Nova Launcher, Apex Launcher, or Action Launcher, the process of unhiding apps may differ slightly. Here’s a general guide on how to unhide apps using a third-party launcher:
Step 1: Access the Launcher Settings Open the app drawer or home screen and locate the launcher’s settings or preferences. This can usually be found by tapping on the launcher’s icon or within the app drawer’s menu.
Step 2: Find the Hide/Unhide Apps Option Once you’ve accessed the launcher settings, look for the “Hide Apps” or “Hidden Apps” option. This may be located under an “App Drawer,” “Drawer,” or “Appearance” settings category, depending on the specific launcher.
Step 3: Unhide the Desired Apps In the hidden apps menu, you’ll see a list of all the apps that are currently hidden on your device. To unhide an app, simply tap on the checkbox or toggle switch next to the app’s name.
Step 4: Save Your Changes After unhiding the desired apps, press the back button or tap “Done” to save your changes. The apps you’ve chosen to unhide should now be visible in your app drawer and on your home screen.
4. Unhiding Apps Hidden by App-Hiding Apps
In some cases, users may have installed dedicated app-hiding apps, such as App Hider or Hide App. These apps create a secure environment and allow you to hide other apps within it. To unhide apps hidden by such applications, follow these steps:
Step 1: Open the App-Hiding App Locate and open the app-hiding app on your Android device. You may need to enter a password, PIN, or pattern to access the app’s interface.
Step 2: Locate the Hidden Apps Inside the app-hiding app, you’ll see a list of all the apps that are currently hidden. Locate the app you want to unhide.
Step 3: Unhide the Desired Apps Tap on the app you want to unhide, and select the “Unhide” or “Restore” option. This will make the app visible again in your app drawer and on your home screen.
Step 4: Exit the App-Hiding App Close the app-hiding app, and return to your home screen or app drawer. The app you’ve chosen to unhide should now be accessible.
Conclusion:
Unhiding apps on Android devices is a simple process once you’re familiar with the steps. Whether you’re using a default launcher, a custom launcher, or a third-party launcher, the methods mentioned above will help you regain access to your hidden apps. Additionally, if you’ve used a dedicated app-hiding app, the process of unhiding becomes just as easy. By following this comprehensive guide, you’ll be well-equipped to manage and unhide apps on your Android device, ensuring a smooth and clutter-free user experience.