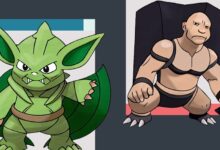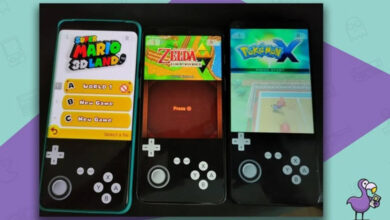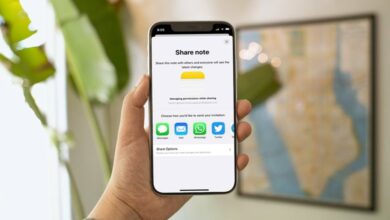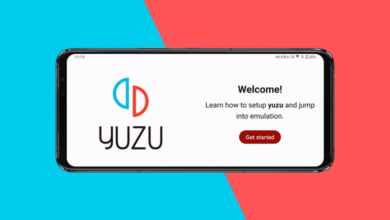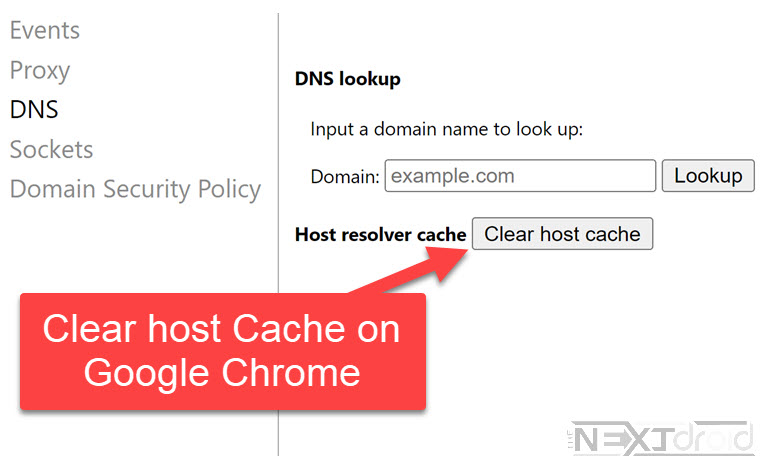
In today’s digital age, where internet connectivity plays a vital role in our daily lives, understanding the intricate workings of DNS (Domain Name System) is crucial. The DNS serves as a vital component in translating human-readable domain names into IP addresses that computers can understand. However, in some instances, issues may arise, causing delays or disruptions in DNS resolution.
One common problem that users of the Chrome browser on Android & iPhone devices may encounter is the need to clear the host cache. This article aims to provide a comprehensive guide on how to clear the host cache in Chrome Net Internals (chrome://net-internals/#dns) on Android & iPhone, addressing the challenges faced and offering step-by-step solutions.
Table of Contents
Chrome Net Internals DNS Clear Host Cache [chrome://net-internals/#dns] Android & iPhone: Explained
DNS (Domain Name System) is a significant player in the world wide web. It translates human-readable domain names to IP addresses, allowing browsers like Chrome to load webpages quickly.
When it comes to providing a secure and speedy browsing experience, Google Chrome leads the pack. Yet, despite its sophisticated features, Chrome isn’t immune to occasional glitches. Google Chrome stores DNS entries in its cache to speed up subsequent access to the same site. However, problems arise when these cached DNS entries become outdated. You might not be able to access a website or you could get inaccurate data, just because of outdated DNS records cached by the browser.. That’s where the need to clear Chrome’s DNS cache comes in. This comprehensive guide will walk you through the process of clearing Google Chrome’s DNS cache.
What is Chrome Net Internals?
Chrome Net Internals is a powerful diagnostic tool provided by the Google Chrome browser, enabling users to gain deeper insights into the browser’s internal network operations. It offers a range of features and options for troubleshooting network-related issues, including DNS resolution problems.
The Significance of DNS Cache
DNS caching is a fundamental mechanism employed by browsers and operating systems to store previously resolved DNS queries. By caching this information, subsequent requests for the same domain can be served faster, eliminating the need for repeated DNS resolution. However, in certain cases, such as when a domain’s IP address changes or DNS conflicts occur, clearing the DNS cache becomes necessary.
Why Clear the Host Cache on Android & iPhone?
When browsing the web on your Android & iPhone device using the Chrome browser, you may encounter issues with DNS resolution. These issues can manifest as slow loading times, “This site can’t be reached” errors, or incorrect IP address mappings. Clearing the host cache in Chrome Net Internals can help resolve these problems by ensuring the browser retrieves the most up-to-date DNS information for the requested domains.
Benefits of Clearing DNS Cache
Clearing the DNS cache can offer several benefits, such as:
- Improved Browsing Speed: Clearing the DNS cache ensures that your browser fetches the most up-to-date IP addresses, leading to faster website loading times.
- Resolving Connection Issues: Outdated or corrupted DNS cache can cause connection problems. By clearing the cache, you can resolve these issues and establish stable connections.
- Accessing Updated Content: Clearing the DNS cache allows you to access the latest version of websites, ensuring you view the most recent content.
How to Clear the Host Cache in Chrome Net Internals [chrome://net-internals/#dns] on Android & iPhone
To clear the host cache in Chrome Net Internals on Android & iPhone, follow these step-by-step instructions:
Step 1: Accessing Chrome Net Internals
- Launch the Chrome browser on your Android & iPhone device.
- In the address bar, type
chrome://net-internals/#dnsand press Enter. - You will be redirected to the Chrome Net Internals page.
Step 2: Clearing the Host Cache
- On the Chrome Net Internals page, locate the DNS section in the left sidebar and click on it.
- Scroll down to find the “Clear host cache” option.
- Tap on the “Clear host cache” button to initiate the clearing process.
- A confirmation dialog box will appear. Click “OK” to confirm the action.
- The host cache will be cleared, and you will receive a notification confirming the successful clearance.
Step 4: Confirm the Clearing of DNS Cache
To verify the clearing of the DNS cache, you should scroll down to the “Host resolver cache” section. If the clearing process was successful, you should see “0” entries in your cache. This step is important because DNS caching can cause issues with accessing websites or connecting to servers. Clearing the cache can help resolve these issues and improve internet performance. It’s important to ensure that the cache has been cleared to avoid any lingering problems. By following these steps, you can ensure that your DNS cache is clear and your internet experience is smooth.
What to Do After Flushing DNS Cache
Once the cache has been flushed, restart Google Chrome. This allows the browser to start a new DNS cache, incorporating fresh and accurate information for your next browsing session.
Further Steps: Clear Socket Pools
To fully ensure that all potential issues are eliminated, you may also need to clear Chrome’s socket pools.
Step 1: Navigate to the Sockets Page
From the DNS page, click on the downward arrow at the top-right corner of the page. From the drop-down menu, select “Sockets.”
Step 2: Clear Active Sockets
On the sockets page, click on the “Close idle sockets” and “Flush socket pools” buttons. These actions will free up any active connections and allow Chrome to establish fresh connections.
Other Useful Chrome Commands
Google Chrome has a range of commands, alongside chrome://net-internals/#dns, that can be used for various purposes:
chrome://net-internals/#sockets: This command can be used to flush socket pools, which are essentially groups of sockets that Chrome uses to send and receive data.chrome://net-internals/#httpCache: This command clears your HTTP cache, the temporary storage location for all web documents accessed by your browser.chrome://net-internals/#tests: This command runs different tests to evaluate the health and efficiency of your Google Chrome browser.
FAQs about Chrome Net Internals DNS Clear Host Cache on Android & iPhone
Q1: How often should I clear the host cache on Chrome Net Internals?
A1: Clearing the host cache is usually recommended as a troubleshooting step when experiencing DNS resolution issues. If you encounter persistent issues with DNS resolution, consider clearing the host cache as part of your diagnostic process. However, in general, it is not necessary to clear the host cache frequently unless specific problems arise.
Q2: Will clearing the host cache affect my browsing experience?
A2: Clearing the host cache in Chrome Net Internals should not significantly impact your browsing experience. The cache will gradually rebuild as you visit websites, and the subsequent DNS resolution process should operate normally. However, after clearing the cache, it may take slightly longer to load websites initially as the browser reacquires the necessary DNS information.
Q3: Can I clear the host cache on Chrome Net Internals without accessing the Net Internals page?
A3: No, the host cache can only be cleared through the Chrome Net Internals page. This dedicated section of the browser provides access to various network diagnostic tools, including the option to clear the host cache. Ensure you follow the steps outlined in this article to clear the host cache effectively.
Q4: Does clearing the host cache affect other applications on my Android & iPhone device?
A4: No, clearing the host cache in Chrome Net Internals specifically targets the Chrome browser’s DNS cache. It does not affect other applications or the overall DNS cache of your Android & iPhone device. The host cache clearance is limited to the Chrome browser’s internal network operations.
Q5: Is clearing the host cache the ultimate solution for all DNS resolution problems?
A5: Clearing the host cache should be considered as one of the initial troubleshooting steps for DNS resolution issues on the Chrome browser. However, if clearing the cache does not resolve the problem, it is advisable to explore other potential causes, such as network connectivity issues or incorrect DNS settings.
Q6: Can I automate the process of clearing the host cache on Chrome Net Internals?
A6: Unfortunately, Chrome Net Internals does not provide built-in automation features for clearing the host cache. The process must be manually initiated through the steps outlined in this article.
Conclusion
In conclusion, understanding how to clear the host cache in Chrome Net Internals on Android & iPhone can greatly assist in resolving DNS-related issues encountered while browsing the web. Chrome://net-internals/#dns is a powerful tool that enables users to clear the DNS cache, resolving various browsing issues on Google Chrome. By following the provided steps and taking advantage of the diagnostic capabilities offered by Chrome Net Internals, users can effectively troubleshoot and overcome DNS resolution problems. Remember to clear the host cache as a troubleshooting step when encountering persistent DNS issues and consider consulting other resources if the problem persists.