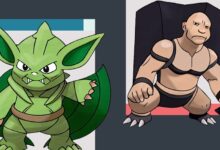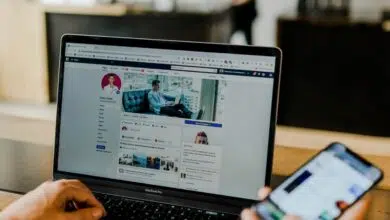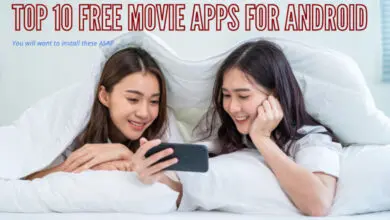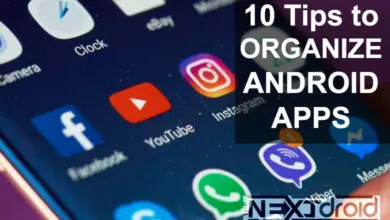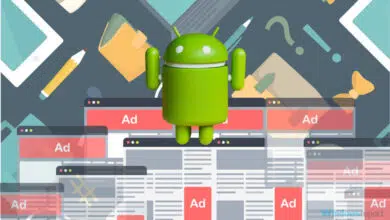Are your AirPods Pro acting up or experiencing connectivity issues? Resetting them can often resolve these problems and restore them to their default settings. In this comprehensive guide, we will walk you through the step-by-step process of resetting your AirPods Pro.
Table of Contents
Introduction
AirPods Pro are wireless earbuds developed by Apple that offer exceptional sound quality and noise cancellation features. However, like any electronic device, they may occasionally encounter issues that can be resolved through a simple reset. When this happens, resetting your AirPods Pro is usually the most straightforward solution. In this comprehensive guide, we’ll show you exactly how to reset your AirPods Pro step-by-step.
Why Resetting AirPods Pro is Necessary
Resetting AirPods Pro can be beneficial in several situations. It helps in resolving connectivity problems, software glitches, unresponsiveness, audio imbalance, or if you plan to sell or give away your AirPods Pro and want to remove them from your iCloud account. By performing a reset, you can restore your AirPods Pro to their default settings, ensuring a fresh start.
Before delving into the reset process, it’s crucial to understand when resetting your AirPods Pro is necessary. Typical symptoms that signal the need for a reset include:
- Difficulty connecting to your device
- Inconsistent audio playback
- Active Noise Cancellation not working properly
- AirPods Pro’s battery draining unusually fast
If you encounter these issues, resetting your AirPods Pro should be your first troubleshooting step.
Steps to Reset Your AirPods Pro
Step 1: Ensure AirPods Pro are Charged
Before proceeding with the reset process, and to avoid interruptions during the reset process, make sure your AirPods Pro have sufficient battery life. If they’re not charged, place them in the charging case and charge them for at least a few minutes.
Step 2: Locate the Bluetooth Settings on Your Device
Unlock your device, whether it’s an iPhone, iPad, or Mac, and navigate to the settings menu. Look for the Bluetooth settings, typically represented by a Bluetooth icon. Tap or click on it to access the Bluetooth menu.
Step 3: Disconnect from Device: Forget AirPods Pro from Bluetooth Settings
Within the Bluetooth settings menu, you should see a list of devices that are connected or paired to your device. Locate the entry that represents your AirPods Pro and tap on the “i” or information icon next to it. This will take you to the detailed settings for your AirPods Pro.
On the AirPods Pro settings page, you should find an option to “Forget This Device” or “Disconnect.” Tap on this option to remove your AirPods Pro from the connected devices list.
Step 4: Reset AirPods Pro to Factory Settings
With your AirPods Pro disconnected from your device, place them inside the charging case and close the lid. Wait for about 30 seconds.
Next, open the lid of the charging case, and on the back of the case, locate the small button known as the “Setup button” or “Pairing button.” Press and hold this button until the LED indicator on the front of the case starts flashing amber. Keep the button pressed until the LED indicator changes to white, indicating that your AirPods Pro have been reset to their factory settings.
Step 5: Reconnect AirPods Pro to Your Device
Once your AirPods Pro have been reset, they are ready to be reconnected to your device. Unlock your device and navigate back to the Bluetooth settings menu.
With the lid of the charging case open, your AirPods Pro should appear as an available device in the Bluetooth menu. Tap or click on the AirPods Pro entry to initiate the pairing process.
Follow the on-screen instructions to complete the pairing. Once successfully paired, your AirPods Pro will be ready to use, and you can enjoy their seamless functionality once again.
What to Do If Resetting AirPods Pro Doesn’t Work
If your AirPods Pro are still not working correctly after the reset, check in below mentioned common problems, otherwise you may need to contact Apple Support for further assistance. There might be a hardware issue that requires a professional look.
Troubleshooting Common Issues
Issue 1: AirPods Pro are not connecting to my device.
- Ensure that your AirPods Pro are charged and within the Bluetooth range of your device.
- Restart your device and try reconnecting.
- Reset your AirPods Pro following the steps outlined in this guide.
Issue 2: Audio quality is poor or unbalanced.
- Clean the mesh of your AirPods Pro using a soft, lint-free cloth.
- Check if the ear tips are properly fitted and secure.
- Reset your AirPods Pro and reconnect them to your device.
If you encounter any other issues, refer to the official Apple support website or contact their customer support for further assistance.
Conclusion
Resetting your AirPods Pro is a useful troubleshooting step to resolve various issues such as connectivity problems and software glitches. By following the step-by-step guide outlined above, you can easily reset your AirPods Pro to their factory settings and reconnect them to your device. Remember to ensure your AirPods Pro are charged, forget them from Bluetooth settings, and perform a reset using the setup button on the charging case. With these simple steps, you can enjoy your AirPods Pro without any hindrances and experience their exceptional audio quality once again. However, remember that regular care and maintenance, such as keeping your AirPods Pro clean and up-to-date, can prevent many problems.
So, if you’re facing any issues with your AirPods Pro, don’t panic! Follow this guide, and you’ll be back to enjoying your favorite music and podcasts in no time.