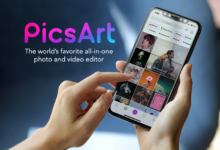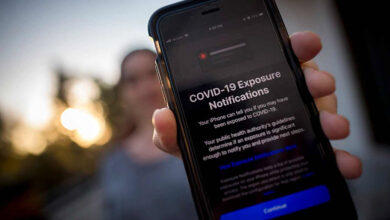The excitement of unboxing a new Android phone can be quickly overshadowed by the tedious task of transferring all your apps and data from your old device. After all, you’ve spent time customizing your smartphone to your liking, and you want your new phone to feel like home as soon as possible. To help you with this process, we’ve created a comprehensive guide that covers various methods to transfer apps to your new Android phone quickly and effortlessly. In this article, we’ll explore the options available, from Google’s Backup and Restore functionality to third-party apps and manual transfer methods. With our step-by-step instructions, you’ll be able to transfer apps to your new phone with ease, ensuring a smooth transition and minimal downtime. So, let’s dive in and discover the best ways to make your new Android device feel like it’s truly yours by transferring your favorite apps seamlessly.
Table of Contents
1. Utilize Google’s Backup and Restore Functionality
Google’s built-in backup and restore feature makes transferring apps and data to a new Android device a breeze. The process is simple:
Step 1: Backup your data on your old device
- Go to Settings > System > Backup
- Turn on the “Back up to Google Drive” option
- Ensure all the data categories are selected
- Tap “Back up now” to manually start the backup process
Step 2: Restore data on your new device
- Power on your new Android phone and follow the initial setup
- Sign in with your Google account that you used on your old phone
- When prompted, choose “Copy apps and data from your old device”
- Select the backup from your old device to restore
- Wait for the data to be transferred, and your apps will be installed automatically
2. Take Advantage of the Nearby Share Feature
Nearby Share is an Android feature that allows you to share files, links, and apps with other Android devices in close proximity. This is a convenient way to transfer apps to your new phone without the need for cables or a Wi-Fi connection.
Step 1: Enable Nearby Share on both devices
- On your old device, go to Settings > Google > Device Connections > Nearby Share
- Turn on the Nearby Share feature
- On your new device, follow the same steps to enable Nearby Share
Step 2: Share apps using Nearby Share
- On your old device, open Google Play Store
- Tap the menu icon (≡) and select “My apps & games”
- Select the “Installed” tab
- Tap on the app you want to transfer, then choose “Share” and select “Nearby Share”
- Accept the incoming file on your new device
- Repeat these steps for all the apps you want to transfer
Note: While Nearby Share is an excellent solution for transferring apps, it won’t transfer app data or settings. You’ll need to sign in and set up each app individually.
3. Use Third-Party Apps for Hassle-Free Transfers
There are numerous third-party apps available that can help you transfer apps and data between Android devices. Some popular options include CLONEit, ShareMe, and Samsung Smart Switch (specifically for Samsung devices). These apps offer additional features, such as transferring SMS, call logs, and multimedia files.
To use a third-party app, follow these general steps:
- Install the app on both your old and new devices
- Launch the app on both phones and follow the on-screen instructions to establish a connection
- Select the apps and data you want to transfer
- Begin the transfer process and wait for it to complete
4. Manually Transfer Apps via APK Files
If you prefer to transfer apps manually, you can do so by extracting and transferring APK files (Android application package files). This method is more time-consuming but gives you full control over the apps being transferred.
Step 1: Extract APK files from your old device
- Install a file manager app like Solid Explorer or ES File Explorer on your old device
- Open the file manager and navigate to the folder containing your installed apps (usually /data/app or /system/app)
- Locate the APK files for the apps you want to transfer (each app has a unique package name)
- Copy the APK files to a folder on your device’s internal storage or an external SD card
Step 2: Transfer APK files to your new device
- Connect both devices to a computer using USB cables
- On the computer, open both devices’ storage folders
- Locate the folder containing the APK files on your old device
- Copy the APK files and paste them into a folder on your new device
Step 3: Install the APK files on your new device
- On your new device, go to Settings > Security (or Privacy) > Unknown Sources and enable the option to allow app installations from unknown sources
- Open the file manager app on your new device
- Locate the folder with the APK files and tap on each file to install the apps
Please note that manually transferring apps via APK files will not transfer app data or settings. Additionally, this method may not work for certain apps that require a license or verification from Google Play Store.
5. Sync App Settings with Your Google Account
Some apps, such as social media platforms and email clients, store your account settings and data in the cloud. To sync these apps with your new device, simply log in with your account credentials after installing the app. Your data and settings will be automatically synced, making the transition to your new phone a breeze.
Conclusion
In conclusion, transferring apps to a new Android phone doesn’t have to be a daunting task. By following one of the methods outlined in this guide, you can ensure a smooth and efficient transition to your new device. Remember to check app-specific settings and data after transferring to make sure everything is in place, and enjoy your upgraded Android experience!