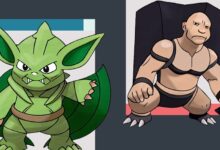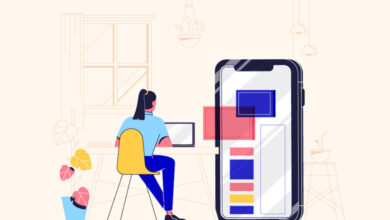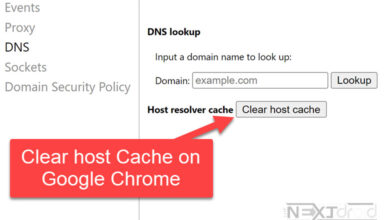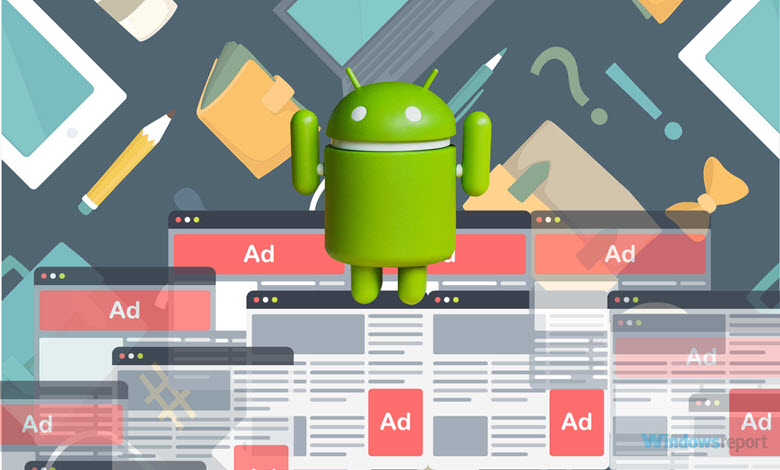
Android smartphones have become an indispensable part of our everyday lives, but as the number of apps and websites we use grows, random pop-up ads have started to annoy us more and more. These pop-ups can endanger our security in addition to interfering with our user experience. This post will cover the best techniques for blocking intrusive pop-ups on Android devices, address frequently asked issues, and enable you to have a more seamless, ad-free experience.
Table of Contents
Why Block Unwanted Pop-ups on Android?
Pop-ups are not only annoying; they can also use up resources on your device, impede browsing, and deplete your data allowance. In rare circumstances, they might even result in security problems like malware infections or phishing assaults. You may improve your Android experience and safeguard the functionality and security of your smartphone by taking steps to disable unwanted pop-ups.
1. Use Built-in Browser Settings to Block Pop-ups
The majority of well-liked Android web browsers, such as Google Chrome and Mozilla Firefox, come with built-in options to stop pop-up advertisements. Here’s how to make certain browsers enable pop-up blocking:
Google Chrome
- Open the Chrome app on your Android device.
- Tap the three-dot menu in the top-right corner.
- Select ‘Settings’ from the dropdown menu.
- Scroll down and tap ‘Site settings.’
- Tap ‘Pop-ups and redirects.’
- Toggle the switch to ‘Off’ to block pop-ups.
Mozilla Firefox
- Open the Firefox app on your Android device.
- Tap the three-dot menu in the top-right corner.
- Select ‘Settings’ from the dropdown menu.
- Scroll down and tap ‘Privacy and security.’
- Under ‘Content blocking,’ toggle the ‘Block pop-up windows’ switch to ‘On.’
Opera
Another popular browser for Android users is Opera, which has a pop-up blocker by default. It’s easy to activate thanks to a simple method. This is how:
- Open the Opera app on your Android device.
- Tap the ‘O’ at the bottom right corner of your screen.
- Scroll down and tap ‘Settings.’
- Under the ‘Content settings’ section, tap ‘Block pop-ups.’
- Toggle the switch to ‘On’ to block pop-ups.
Your browsing experience will be improved by the Opera Browser’s ability to successfully block pop-up advertisements. However, similar to other browsers, you might need to manually turn off the pop-up blocker for some well-known websites where pop-ups are essential to the proper operation of the site.
2. Install an Ad-blocking Browser
Consider using a specific ad-blocking browser if you want an even more effective way to stop annoying pop-ups. Apart from Opera; Firefox Focus, and Brave Browser are a few of the more well-liked choices. These browsers include built-in ad-blocking features that don’t just stop pop-up advertising; they also stop other types of invasive adverts from showing on your computer.
3. Use an Ad-blocking App
For a more comprehensive solution, you can install an ad-blocking app on your Android device. Some of the most popular ad-blockers include AdGuard, Blokada, and DNS66. These apps work by filtering the content that is displayed on your device, effectively blocking unwanted pop-ups and ads. Keep in mind that some ad-blocking apps may require additional permissions or advanced settings to function correctly.
4. Manage Your App Permissions
Some apps on your Android device may have permission to display pop-ups over other apps. By managing these permissions, you can control which apps have access to this feature:
- Open the ‘Settings’ app on your Android device.
- Scroll down and tap ‘Apps & notifications.’
- Tap ‘Advanced,’ then tap ‘Special app access.’
- Scroll down and tap ‘Display over other apps.’
- Here, you can review the apps with this permission and disable any unwanted ones.
5. Scan for Malware
Unwanted pop-ups may occasionally be a symptom of malware infection. Use a trusted antivirus app like AVG, Avast, or Norton to make sure your Android smartphone is clean of viruses. These applications can check your computer for security risks and get rid of any dangerous software that might be producing pop-up windows. To keep your device secure, keep your antivirus program updated and do routine scans.
6. Uninstall Unwanted Apps
Sometimes, pop-up advertisements on your device may be caused by apps you have installed. Consider removing a new program if you experience an increase in pop-ups after installing it:
- Open the ‘Settings’ app on your Android device.
- Tap ‘Apps & notifications.’
- Locate the app in question and tap on it.
- Tap ‘Uninstall’ to remove the app from your device.
FAQs
Q: Can I block pop-ups on my Android device without installing additional apps?
A: The majority of widely used web browsers, including Google Chrome and Mozilla Firefox, have built-in settings that allow you to prevent pop-ups. To enable pop-up blocking in these browsers, adhere to the instructions provided earlier in this article.
Q: Are ad-blocking apps safe to use?
A: Most trustworthy ad-blocking applications are secure to use. To be safe, only download ad-blocking apps from reputable stores like the Google Play Store, and make sure they have positive user reviews and a solid track record.
Q: Can pop-ups harm my Android device?
A: While almost all of pop-ups are safe, some could point to phishing sites or include harmful code. You can shield your device from possible security risks by disabling unsolicited pop-up windows.
Q: Can I whitelist specific websites to allow pop-ups?
A: Yes, the majority of online browsers and ad-blocking programs let you whitelist particular websites, letting pop-ups there while still blocking them elsewhere.
Conclusion
Unwanted pop-ups that appear at random can be extremely annoying and possibly dangerous. You can successfully block unwanted pop-ups on your Android device by using the methods and tricks described in this article. You’ll also get a smoother surfing experience and can safeguard your device against attacks. On an Android device, you may drastically cut down on pop-ups by using built-in browser settings, downloading an ad-blocking browser or app, controlling app permissions, or doing routine malware scans.