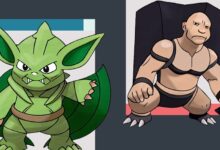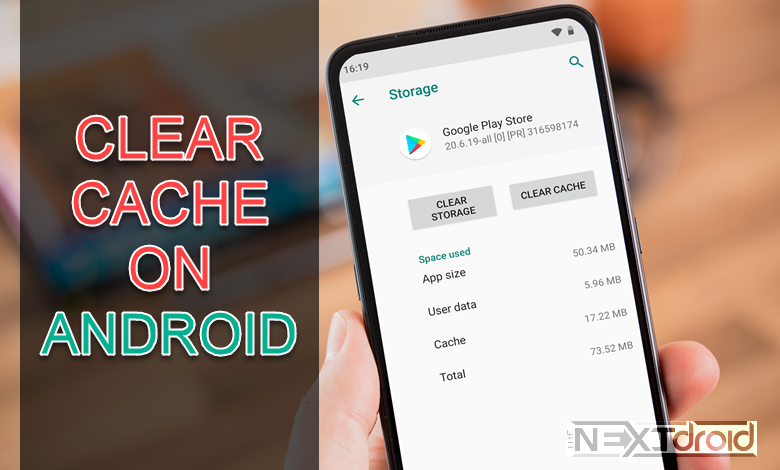
Android devices, like any other computing devices, use a cache to quickly access frequently used data and instructions. However, over time, the cache may become bloated or corrupt, slowing down your device or causing apps to malfunction. This guide will walk you through the process of clearing cache on your Android device. Clearing the cache on your Android device can help improve its performance by freeing up storage space and resolving issues related to app data.
Table of Contents
Why Clearing Cache on Android is Important (Benefits)
Before diving into the steps to clear cache, it’s important to understand why it’s necessary. Here are some reasons why you might want to clear your cache:
- Improved Performance: Over time, your device’s cache can become cluttered with unused files, slowing down your device. Clearing the cache frees up storage space and can help speed up your device by removing unnecessary data.
- Troubleshooting apps: If you encounter issues with specific apps malfunctioning, clearing the cache can resolve problems associated with app data conflicts or corruption. It allows the app to start fresh, potentially eliminating any glitches or errors.
- Privacy and Security: Clearing the cache removes temporary files that may contain sensitive information. By doing so, you enhance your privacy and security, reducing the risk of unauthorized access to your personal data.
Steps to Clear Cache on Your Android Device
Follow these simple steps to clear the cache on your Android device and experience improved performance:
![]()
Step 1: Open the Settings Menu
The first step is to locate and open the Settings app on your Android device. The Settings app is usually represented by a gear icon and can be found on your home screen or in the app drawer. Tapping on the Settings app will open the main settings menu.
Step 2: Locate and Open the Apps or Applications Manager
Once you’re in the Settings menu, you need to find the option related to apps. This option may be labeled as “Apps,” “Applications,” or something similar, depending on your device’s manufacturer or Android version. Tapping on this option will take you to a list of all the apps installed on your device.
Step 3: Clear Cached Data
Different Android versions offer varying options to clear cached data. Follow the appropriate instructions for your device:
- Option A: Clear All Cached Data (for supported Android versions):
- In the Settings menu, go to the Storage section.
- Look for “Cached Data” or “Cache” and select it.
- Confirm your decision to clear the cache when prompted. This action frees up storage space and enhances your device’s performance.
- Option B: Clear Cache for Individual Apps (for other Android versions):
- From the list of installed apps, scroll through or search for the specific app for which you want to clear the cache.
- Tap on the app to open its settings page.
How to Clear Cache for Individual Apps
If your device doesn’t provide an option to clear all cached data at once, you can clear the cache for each app individually. Follow these steps:
- Go to the Apps Menu: In your Settings, find and select the ‘Apps’ or ‘Applications’ menu.
- Select the App: Scroll through the list and choose the app you want to clear the cache for.
- Go to Storage: Look for the “Storage” or “Storage & Cache” option and tap on it.
- Clear Cache: Within the storage settings, you will find the option to “Clear Cache” or “Clear Storage.” Tap on this option to clear the cache for the selected app. If a confirmation prompt appears, confirm the action to proceed.
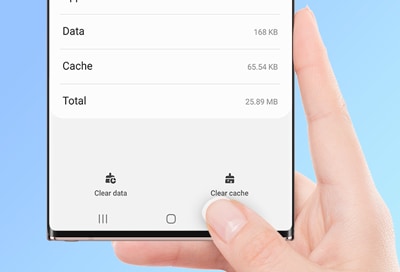
Note: Be aware that clearing cache does not delete any important data or settings from your device or apps. It merely removes temporary files.
Repeat for Other Apps (Optional)
If you want to clear the cache for other apps, repeat steps 5 and 6 for each app individually. Clearing the cache for multiple apps can help improve the overall performance of your Android device.
Other Methods to Clear Cache on Android
Using Third-Party Apps
Many reliable third-party apps like CCleaner and Files by Google can assist in cache clearing. Install the preferred app from Google Play Store and follow the on-screen instructions to clean your cache.
Clearing Cache in Recovery Mode
This method may vary by device. Typically, it involves:
- Turning off your device.
- Pressing a specific combination of keys to enter recovery mode (usually volume and power buttons).
- Using the volume keys to navigate to the Wipe Cache Partition option and selecting it with the power button.
- Confirming the operation.
The Aftermath: What Happens When You Clear Cache on Android?
Clearing cache should cause no loss of significant data. It might slightly slow down your apps initially as they rebuild their cache, but the overall performance boost is worth the temporary lag.
Android Cleaner Apps: Should You Use Them?
In the quest to optimize Android devices and boost their performance, Android cleaner apps have come into focus. Are they essential? Let’s dissect the question.
The Role of Android Cleaner Apps
Android cleaner apps, like CCleaner or AVG Cleaner, have various functions:
- Cache clearing: They help delete temporary cache files from your device.
- Junk files cleaning: They scan for and delete unnecessary files that might be slowing down your device.
- RAM optimization: They help free up your device’s memory by closing unused apps running in the background.
Evaluating the Pros and Cons of Android Cleaner Apps
Pros
- User-friendly interface: Most cleaner apps are designed for convenience, making them accessible to non-tech-savvy users.
- Time-saving: Automated cleaning saves you the time and hassle of manually deleting cache or junk files.
- Multifunctionality: Apart from cache cleaning, these apps offer other features like RAM optimization, duplicate file removal, etc.
Cons
- Possible bloatware: Some cleaner apps come with unnecessary features that can hog resources.
- Risk of data deletion: There’s a risk of unintentionally deleting important files if the app is not used carefully.
- Redundant operations: Android systems are designed to manage resources efficiently. Constantly closing background apps can actually hurt performance more than it helps.
The use of Android cleaner apps depends on individual needs. If you find manual cache cleaning cumbersome, a reliable cleaner app might be helpful. However, it’s crucial to use them judiciously, ensuring they serve your needs without causing harm.
In Conclusion: Regular Cache Cleaning for a Healthy Android Device
Clearing cache on your Android device can be a straightforward way to improve its performance and resolve app issues. In other words, Regular cache cleaning is part of maintaining a healthy and optimally functioning Android device. This guide offers comprehensive steps to ensure your Android runs smoothly and performs at its best. By following the step-by-step guide provided above, you can easily navigate the settings menu, locate the apps, and clear their caches. Regularly clearing the cache can help keep your device running smoothly and ensure that you make the most out of your Android experience.
Remember to manage your cache data wisely for a seamless Android experience, making the most out of your device’s potential. Happy optimizing!