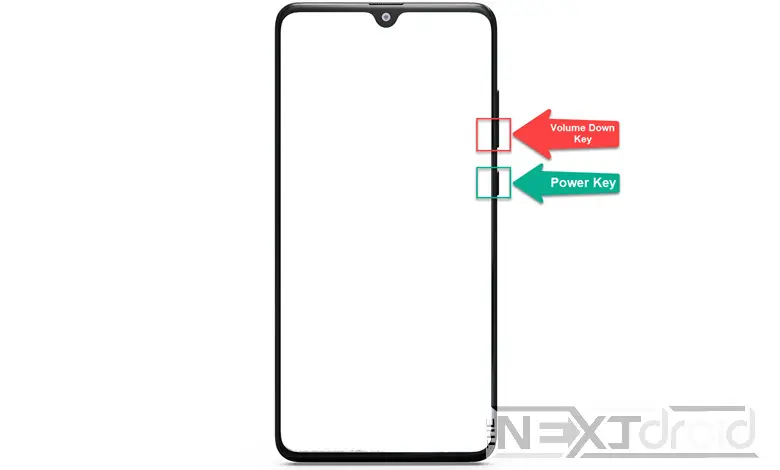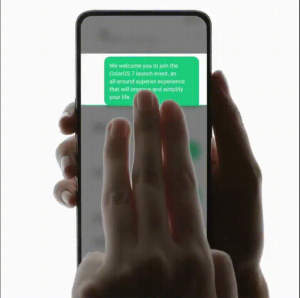How to Take a Screenshot on vivo Y77: A Comprehensive Guide
The Ultimate Guide to Capturing Screenshots on vivo Y77

In our increasingly digital age, taking a screenshot is an essential skill. Whether you’re trying to remember a recipe, keep track of online receipts, or share a funny conversation, screenshots can be your best friend. This tutorial will focus specifically on how to take a screenshot on vivo Y77, one of the most popular smartphones on the market.
Table of Contents
Why vivo Y77?
vivo Y77 is known for its advanced features, top-notch performance, and excellent battery life. Yet, one of the most often overlooked but essential elements of a smartphone is its ability to easily take and share screenshots. Thankfully, taking a screenshot on the vivo Y77 is straightforward.
Understanding the Basics: What is a Screenshot?
Before we delve into the process, let’s understand what a screenshot is. A screenshot is a digital image that captures whatever is currently displayed on your device’s screen. It’s a handy way to record and share information from your device.
Why Taking a Screenshot is Useful
Screenshots are beneficial in countless scenarios. They allow you to save and share everything on your screen, such as a map direction, a cool outfit from an online shop, or an interesting thread on social media. They’re also useful in tech support, as you can send a screenshot to illustrate the problem you’re facing.
Understanding the vivo Y77 Screen Capture Features
Before we delve into the process of taking a screenshot, let’s familiarize ourselves with the screen capture features available on the vivo Y77. This smartphone boasts a user-friendly interface that allows you to capture your screen effortlessly. With the vivo Y77, you have two main methods for taking screenshots:
- Button Combination: This method involves pressing a combination of physical buttons on your vivo Y77 to capture the screen.
- Gesture Control: The vivo Y77 offers a convenient gesture control feature that allows you to capture a screenshot by swiping your fingers across the screen in a specific manner.
How to Take a Screenshot on vivo Y77: A Comprehensive Guide
Capturing screenshots on the vivo Y77 is a straightforward process. Here, we will discuss three different methods that you can use to take screenshots on your device.
Method 1: Hardware Buttons (Taking a Screenshot Using the Button)
One of the easiest ways to take a screenshot on your vivo Y77 is by using the hardware buttons. To take a screenshot using the button combination method on your vivo Y77, follow these simple steps:
-
- Locate the Power Button and Volume Down Button: On the vivo Y77, the Power button is typically located on the right side of the device, while the Volume Down button is positioned on the opposite side.
- Position the Screen: Make sure the content you want to capture is displayed on the screen before proceeding.
- Simultaneously Press the Buttons: Press and hold the Power button and Volume Down button together for a brief moment.
- Capture Successful: If successful, you will hear a shutter sound or see a visual notification indicating that the screenshot has been taken.
Method 2: Three-Finger Gesture (Taking a Screenshot Using Gesture Control)
Another convenient method to capture screenshots on the vivo Y77 is by using the three-finger gesture feature. If you prefer a more intuitive way of taking screenshots, the vivo Y77 offers gesture control for your convenience. Follow these steps to capture a screenshot using gesture control:
- Enable Gesture Control: Go to your device’s settings and navigate to the “Gestures & Motions” section. Enable the “Three-finger Screenshot” option.
- Position the Screen: Once the gesture control is enabled, position the content you wish to capture on the screen.
- Swipe with Three Fingers: Place three fingers lightly on the screen and swipe downwards. Ensure your fingers make contact with the screen simultaneously.
- Screenshot Captured: If performed correctly, you will receive a confirmation that the screenshot has been taken.
Method 3: Use S-capture
S-capture is a built-in feature on the vivo Y77 for taking various types of screenshots. Here’s how:
- Open S-capture: Swipe up from the bottom of the screen and select ‘S-capture’ from the options.
- Choose Screenshot Type: Choose the type of screenshot you want to take – ‘Rectangular’, ‘Funny Screenshot’, ‘Long Screenshot’, or ‘Screen Recording’.
- Screenshot Captured: The chosen screenshot is captured and saved in your gallery.
Method 4: Notification Panel
vivo Y77 also enables you to take screenshots from the Notification Panel. Here’s how you can do it:
- Open Notification Panel: Swipe down from the top of your screen to access the Notification Panel.
- Expand the Quick Settings: Swipe down once more or use two fingers to swipe down, which will expand the Quick Settings menu.
- Tap on Screenshot Icon: Look for the screenshot icon, typically symbolized by a screen or a square icon. Tap on this icon.
- Screenshot Captured: The screenshot will be taken immediately, and you will receive a notification or see a visual confirmation on your screen. The screenshot will then be saved in your gallery.
Method 5: Smart Click
Smart Click is another great way to capture screenshots on your vivo Y77. Follow these steps:
- Enable Smart Click: Go to ‘Settings’, then ‘Shortcuts & Accessibility’, and enable ‘Smart Click’.
- Set Screenshot as Smart Click Function: Click on ‘Smart Click’ and select ‘Take a screenshot’ from the options.
- Press the Volume Down Button: With the screen you want to capture open, press the volume down button.
- Screenshot Captured: The screenshot is instantly captured and saved in your gallery.
Method 6: Using Third-Party Apps or Google Assistant
If you prefer more advanced screenshot features, you can explore third-party apps available on the Google Play Store. These apps often provide additional functionalities, such as capturing scrolling screenshots or editing options. Search for “screenshot” in the Play Store and choose an app that suits your needs. You can also easily take screenshot through Google Assistant. Just follow these steps:
- Ensure that the Google Assistant is set up on your vivo Y77.
- Go to the screen you want to capture.
- Activate the Google Assistant by saying “Hey Google” or long-pressing the home button.
- Once the Google Assistant is active, say “Take a screenshot.”
- The Google Assistant will capture the screenshot for you.
- Find the screenshot in your gallery or notification panel.
Accessing and Managing Your Screenshots
After successfully capturing a screenshot on your vivo Y77, you may want to access and manage your saved images. Here’s how you can easily find your screenshots:
- Using the Gallery App: Open the Gallery app on your vivo Y77. Look for the “Screenshots” folder, which stores all the screenshots you have captured.
- Using the File Manager: Alternatively, you can use the File Manager app on your device to locate the “Pictures” or “Screenshots” folder, where your screenshots are stored.
Additional Tips for Screenshot Taking on the vivo Y77
To enhance your screenshot-taking experience on the vivo Y77, consider these useful tips:
- Edit and Annotate: The vivo Y77 provides built-in editing tools, allowing you to crop, annotate, and add text to your screenshots before sharing them.
- Screenshots with Scrolling: The device offers a scrolling screenshot feature, enabling you to capture long articles, webpages, or chats by automatically scrolling and stitching multiple screenshots together.
- Using Voice Commands: Take advantage of the voice command feature on your vivo Y77 to capture screenshots hands-free. Simply say the designated voice command, and the device will capture the screen for you.
Conclusion
Taking screenshots on your vivo Y77 is a breeze with the various methods available at your disposal. Whether you prefer using hardware buttons, three-finger gestures, or the Assistive Ball feature, capturing and sharing screenshots has never been easier. Now that you have a comprehensive guide on how to take screenshots on your vivo Y77 device, you can save and share important moments and information with just a few taps. Enjoy exploring the exciting world of screenshots on your vivo Y77!
Frequently Asked Questions (FAQs)
Q1. Can I take a screenshot while playing a game on my vivo Y77?
Yes, you can! The vivo Y77 is designed to take screenshots even during intense gaming sessions. Simply use any of the methods mentioned above, and your gameplay moment will be captured.
Q2. How can I access my screenshots on the vivo Y77?
After taking a screenshot on your vivo Y77, you can access it by following these steps:
Method 1: Go to your gallery app and look for the “Screenshots” folder. The captured screenshots should be saved there.
Method 2: Swipe down from the top of your screen to open the notification panel. Look for the screenshot thumbnail and tap on it to open the screenshot directly.
Q3. Can I take screenshots of my lock screen and notification panel?
Absolutely! You can take screenshots of virtually any screen on your vivo Y77, including your lock screen and notification panel.
Q4. My screenshots are not saving, what should I do?
If your screenshots are not saving, make sure your device has sufficient storage space. If storage is not the issue, consider restarting your phone or reach out to Vivo customer support for help.
Q5. How can I delete screenshots on my vivo Y77?
Screenshots can be deleted just like any other image. Go to your gallery, find the screenshot you want to delete, tap on it, and select “Delete”.
Q6. Is there a limit to how many screenshots I can take on my vivo Y77?
The number of screenshots you can take is limited only by the available storage space on your phone. Once the storage is full, you’ll need to delete some files or transfer them to another device to free up space.